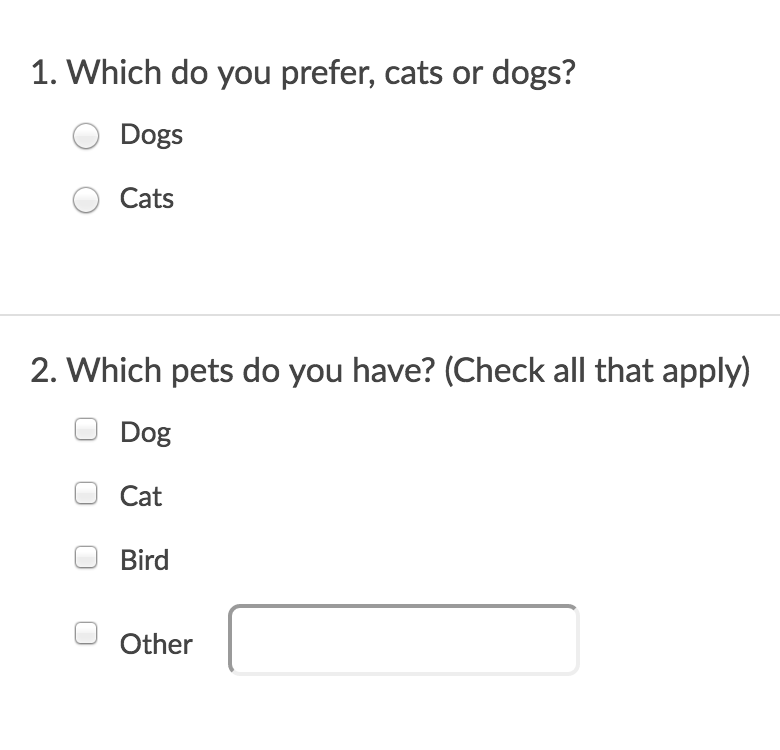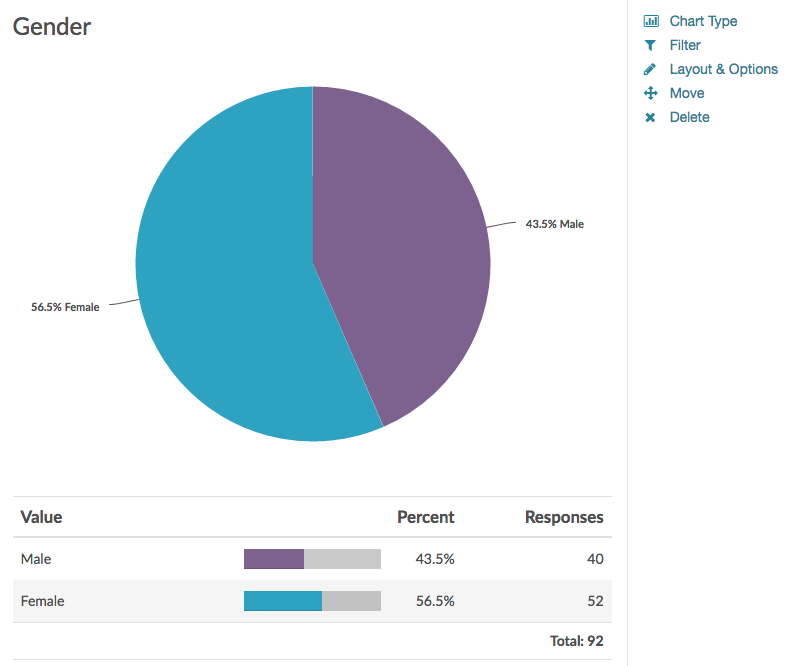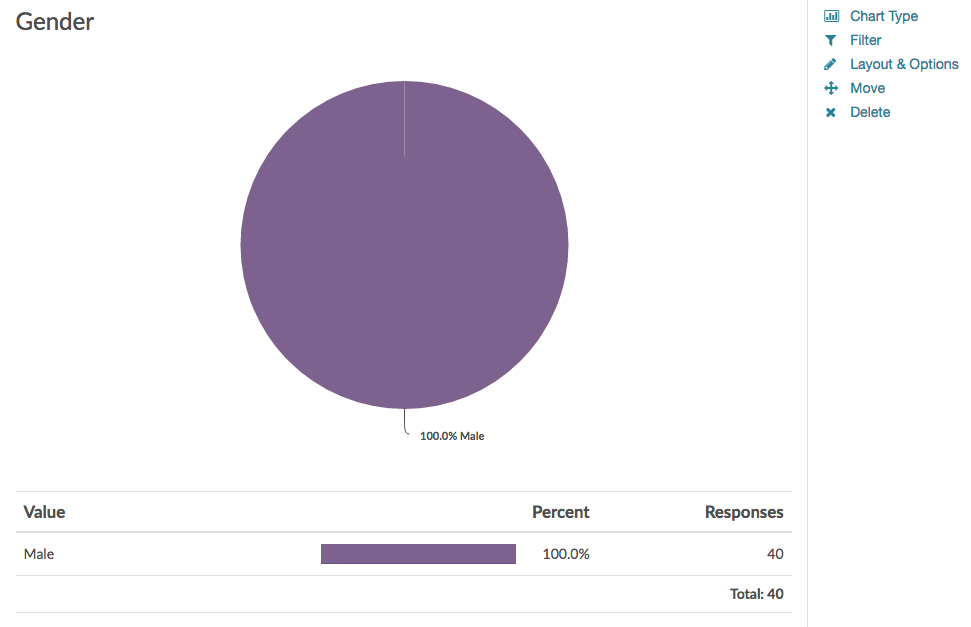Filtering Evaluation Reports
This help guide provides information on filtering pre-made reports within Supervision Assist. If you do not see a report, or wish to add/remove questions within a report please contact your Supervision Assist Account Manager or e-mail help@supervisionassist.com.
Filter a Standard Report
Filtering a Standard Report is easy as pie. You can filter by date ranges (a), question answers (b), or information provided to the evaluation by Supervision Assist (b).

Filter By Question Answers
Use the By Question Answers option to add a condition based on the answer/s to a single question. You can add as many of these filters as you wish. They will be combined together with an AND operator.
Let's say, for example, that we wish to filter our report based on the following 2 questions in our survey:
If for example, we wanted to see the survey results for respondents who prefer dogs and own a dog we would create two Question Answers filters.
- To get started we will click Add Filter > By Question Answers.
- In the first dropdown, we will select the question we wish to use in our logic condition.
- The second dropdown menu is your operator, which is populated by default based on the question type you selected.
Finally, we will select the answer option that we wish to include in our logic rule and click Save Filter.
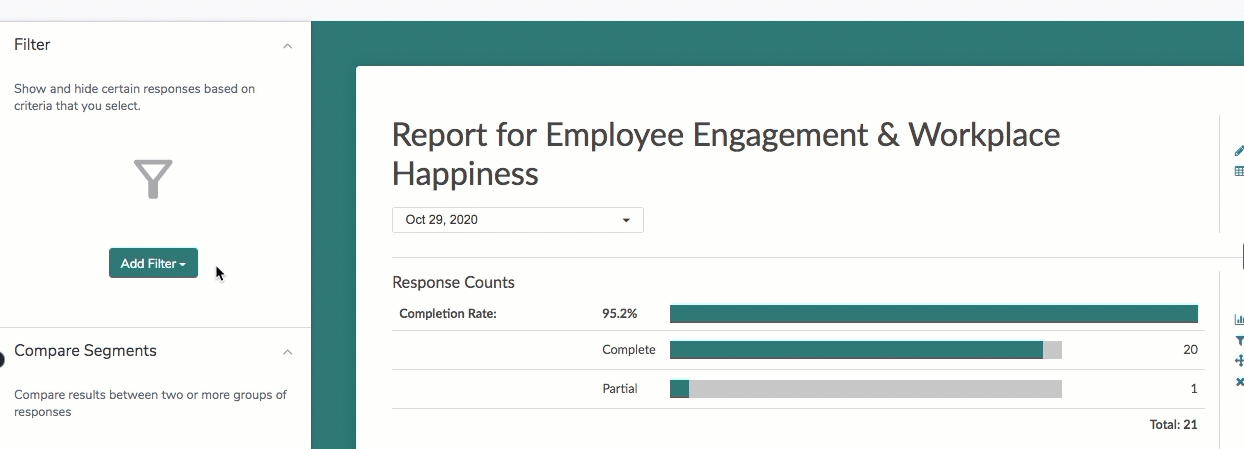
We will repeat these steps for the second question that we wish to include in our logic rule "Which pets do you have?" These two conditions will then be joined by an AND. So that we will only see results for people that prefer dogs AND have a dog.
If you wish to use a different joining operator other than AND use the option to Create Advanced Filter.
By Supervision Assist Data
Information passed into your report by Supervision Assist is included at the top of the Filter options. You may be filter by this information. The default information included is:
- Trainee Name
- URL host
- Student ID
- Supervisor Name
- Faculty Name
- Training Plan
- Training Plan Dates
- Placement ID
- User ID
- Token
- Trainee Email
- Faculty Email
- Supervisor Email
If you select an option like "Training Plan", we usually recommend using the Logic Operator contains. For example, if you are looking for the training plan Coun 608: Spring 2024. You may set it up as follows.

You may also use the logic "is exactly equal to", but this can be prone to error as it will not work with any kind of misspelling of the training plan name. If you wish to get the training plan name exactly you may wish to review the excel export or the name of the training plan within Supervision Assist.
What Does a Filtered Report Look Like?
It is important to note that filtering will only affect the data displayed within your report. Filtering will not affect which questions or answer options are displayed.
A default, unfiltered report will display all questions and all of the associated answer options along with the data. In the below example we are showing all responses.
A filtered report will display all questions and all of the associated answer options but will only display the data according to your filter rules. In the below example, the report has been filtered to show data for those who selected 'male' as their gender, resulting in the following chart: